Gigabyte Unlock Phone list
Here we provide steps and options to unlock Gigabyte mobile phones easily. This required when you forgot your Gigabyte FRP (fiber-reinforced plastic) or Gigabyte finger lock.
Page Contents
Gigabyte Mobiles List
- Gigabyte GSmart Essence 4 Unlock
- Gigabyte GSmart Classic Lite Unlock
- Gigabyte GSmart Essence Unlock
- Gigabyte GSmart Classic Unlock
- Gigabyte GSmart Guru GX Unlock
- Gigabyte GSmart Mika MX Unlock
- Gigabyte GSmart Roma RX Unlock
- Gigabyte GSmart Akta A4 Unlock
- Gigabyte GSmart Mika M3 Unlock
- Gigabyte GSmart GX2 Unlock
- Gigabyte GSmart Guru (White Edition) Unlock
- Gigabyte GSmart T4 (Lite Edition) Unlock
- Gigabyte GSmart Arty A3 Unlock
- Gigabyte GSmart Mika M2 Unlock
- Gigabyte GSmart T4 Unlock
- Gigabyte GSmart Saga S3 Unlock
- Gigabyte GSmart Rey R3 Unlock
- Gigabyte GSmart Guru Unlock
- Gigabyte GSmart Alto A2 Unlock
- Gigabyte GSmart Roma R2 Unlock
- Gigabyte GSmart Aku A1 Unlock
- Gigabyte GSmart Tuku T2 Unlock
- Gigabyte GSmart Maya M1 v2 Unlock
- Gigabyte GSmart Sierra S1 Unlock
- Gigabyte GSmart Simba SX1 Unlock
- Gigabyte GSmart Maya M1 Unlock
- Gigabyte GSmart Rio R1 Unlock
- Gigabyte GSmart GS202 Unlock
- Gigabyte GSmart G1362 Unlock
- Gigabyte GSmart G1355 Unlock
Gigabyte unlock with google account
- Continues attempt password until you will see forgot password option on the screen.
- Now tap the forgot password option.
- Enter your Google account username and password registered on Gigabyte phone.
- Click the Sign in button.
- Chose a new password and use the new password to unlock the Gigabyte phone.
- Now, your Gigabyte phone unlocked successfully.
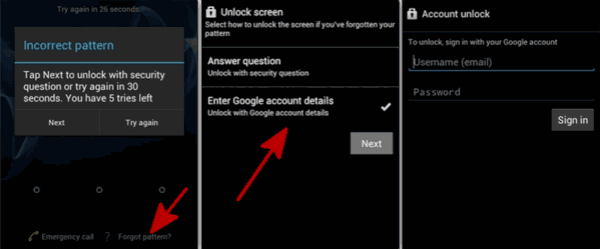
Gigabyte Unlock with Reset method
Gigabyte hard reset
- Switch off your Gigabyte mobile phone.
-
Press and hold the following button.
- Volume Down and Power Button.
- Volume Up and Power Button.
- Continues press button until boot screen appears.
- Find and select Wipe Data / Factory Reset option, using volume down and press the power button to confirm.
- Select Yes option to confirm Gigabyte's hard reset.
- Your Gigabyte hard reset successfully.

- Volume Down and Power Button.
- Volume Up and Power Button.
Warning:
- This option will delete all your Gigabyte internal storage data.
- All app and data such as contacts, messages, etc will be deleted from your Gigabyte phone.
- Your Gigabyte mobile SD card data will not be deleted.
- You can't recover any data from Gigabyte phone after this process.
Erase Gigabyte with Google Find My Device
You can also unlock your Gigabyte mobile phone using Google my device remotely. There is other option also available on Google Find My Device such as play sound on Gigabyte mobile to find a lost phone near you and secure your Gigabyte device so your data can't we see by others.
- Open any browser on your PC or laptop (Firefox, Chroma).
- Open Android Device Manager on your browser.
- Log in to the same Google account used in your Gigabyte mobile.
- Find and select the Erase Device option.
- Tap the Erase option to start erasing.
- Your Gigabyte erases successfully.

Warning:
- This option will delete all your Gigabyte internal storage data.
- All app and data such as contacts, messages, etc will be deleted from your Gigabyte phone.
- Your Gigabyte mobile SD card data will not be deleted.
- You can't recover any data from Gigabyte phone after this process.